Jos jotkin Windows-funktiot eivät toimi tai Windows kaatuu, tarkista Windows ja palauta tiedostot järjestelmätiedostojen tarkistuksella.
Vaikka alla olevat vaiheet saattavat näyttää monimutkaisilta ensi silmäyksellä, noudata niitä järjestyksessä, vaiheittaiset ohjeet, niin yritämme saada sinut takaisin alkuun.
Järjestelmätiedostojen tarkistustyökalun (SFC.exe) suorittaminen
Voit tehdä tämän seuraavasti:
-
Avaa järjestelmänvalvojan oikeuksin suoritettava komentokehote. Voit tehdä tämän käyttöjärjestelmäsi mukaan seuraavasti:
-
Jos käytössäsi on Windows 10, Windows 8.1 tai Windows 8, suorita ensin Saapuneet-kansion käyttöönoton näköistiedoston ylläpito ja hallinta (DISM) -työkalu ennen järjestelmätiedoston tarkistuksen suorittamista. (Jos käytössäsi on Windows 7 tai Windows Vista, siirry vaiheeseen 3.)
Kirjoita seuraava komento ja paina sitten Enter-näppäintä. Komentotoiminnon suorittamiseen voi mennä useita minuutteja.
DISM.exe /Online /Cleanup-image /Restorehealth
Tärkeää: Kun suoritat tämän komennon, DISM hakee vikojen korjaamisessa tarvittavat tiedostot Windows Updatesta. Jos Windows Update -asiakasohjelma on jo kuitenkin viallinen, käytä korjauslähteenä käynnissä olevaa Windows-asennusta tai käytä tiedostojen lähteenä jaetun verkkoresurssin tai siirrettävän tietovälineen, kuten Windowsin sisältävän DVD-levyn, Windows-rinnakkaiskansiota. Voit tehdä tämän suorittamalla sen sijaan seuraavan komennon:
DISM.exe /Online /Cleanup-Image /RestoreHealth /Source:C:\RepairSource\Windows /LimitAccess
Huomautus: Vaihda C:\RepairSource\Windows-polun tilalle oman korjauslähteesi sijainti. Lisätietoja DISM-työkalun käyttämisestä Windowsin korjaamiseen on ohjeaiheessa Windowsin näköistiedoston korjaaminen.
-
Kirjoita seuraava komento komentoriville ja paina ENTER-näppäintä:
sfc /scannow

Komento sfc /scannow tarkistaa kaikki suojatut järjestelmätiedostot ja korvaa vioittuneet tiedostot välimuistiin asetetulla kopiolla, joka sijaitsee pakatussa kansiossa %WinDir%\System32\dllcache.
%WinDir% -paikkamerkki edustaa Windows-käyttöjärjestelmäkansiota. Esimerkiksi C:\Windows.
Huomautus Älä sulje tätä komentokehoteikkunaa, ennen kuin vahvistus on valmis 100 -prosenttisesti. Tarkistuksen tulokset tulevat näkyviin tämän prosessin päätyttyä.
-
Kun prosessi on valmis, näyttöön saattaa tulla jokin seuraavista sanomista:
-
Windowsin resurssien suojaus ei havainnut eheysvirheitä.
Tämä tarkoittaa, että sinulla ei ole puuttuvia tai vioittuneita järjestelmätiedostoja. -
Windowsin resurssien suojaus ei voinut suorittaa pyydettyä toimintoa.
Voit ratkaista tämän ongelman suorittamalla järjestelmätiedostojen tarkistuksen vikasietotilassa ja varmistamalla, että PendingDeletes- ja PendingRenames-kansiot ovat kohdassa %WinDir%\WinSxS\Temp. -
Windowsin resurssiensuojaus löysi vioittuneita tiedostoja ja korjasi ne onnistuneesti. Tiedot sisältyvät CBS:ään. Loki %WinDir%\Logs\CBS\CBS.log.
Jos haluat tarkastella järjestelmätiedostojen tarkistuksen ja palauttamisen tietoja, siirry kohtaan Järjestelmätiedostojen tarkistusprosessin tietojen tarkasteleminen. -
Windowsin resurssiensuojaus löysi vioittuneita tiedostoja, mutta ei pystynyt korjaamaan joitakin niistä. Tiedot sisältyvät CBS:ään. Loki %WinDir%\Logs\CBS\CBS.log.
Voit korjata vioittuneet tiedostot manuaalisesti tarkastelemalla järjestelmätiedostojen tarkistusprosessin tietoja vioittuneen tiedoston löytämiseksi ja korvaamalla sitten vioittuneen tiedoston manuaalisesti tiedoston tunnetulla hyvällä kopiolla.
-
Sipaise näytön oikealta reunalta ja valitse sitten Hae. Tai jos käytössä on hiiri, osoita näytön oikeaa yläkulmaa ja valitse sitten Haku. Kirjoita Hae-ruutuun Komentokehote, napsauta Komentokehote-vaihtoehtoa hiiren kakkospainikkeella ja valitse sitten Suorita järjestelmänvalvojana. Jos sinua kehotetaan antamaan järjestelmänvalvojan salasana tai vahvistamaan toiminto, kirjoita salasana tai valitse Salli.
Voit tehdä tämän napsauttamalla Käynnistä-painiketta, kirjoittamalla Hae-ruutuun Komentokehote tai cmd, napsauttamalla Komentokehote-vaihtoehtoa hiiren kakkospainikkeella ja valitsemalla sitten Suorita järjestelmänvalvojana. Jos sinua kehotetaan antamaan järjestelmänvalvojan salasana tai vahvistamaan toiminto, kirjoita salasana tai valitse Salli.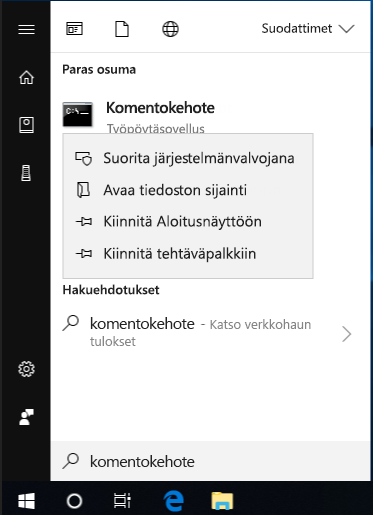
Lisätietoja
Järjestelmätiedostojen tarkistusprosessin tietojen tarkasteleminen
Voit tarkastella CBS.Log-tiedoston tietoja kopioimalla tiedot Sfcdetails.txt-tiedostoon Findstr-komennolla ja tarkastelemalla sitten Sfcdetails.txt-tiedostossa olevia tietoja. Voit tehdä tämän seuraavasti:
-
Avaa järjestelmänvalvojan oikeuksin suoritettava komentokehote edellisessä vaiheessa 1 kuvatulla tavalla.
-
Kirjoita komentokehotteeseen seuraava komento ja paina sitten ENTER-näppäintä:
findstr /c:"[SR]" %windir%\Logs\CBS\CBS.log >"%userprofile%\Desktop\sfcdetails.txt"
Huomautus Sfcdetails.txt tiedosto sisältää tiedot aina, kun järjestelmätiedostojen tarkistustyökalu on käynnissä tietokoneessa. Kyseinen tiedosto sisältää tietoja tiedostoista, joita Järjestelmätiedostojen tarkistus -työkalu ei korjannut. Tarkista päivämäärän ja kellonajan merkinnät, jotta voit selvittää, mitä ongelmallisia tiedostoja löytyi Järjestelmätiedostojen tarkistus -työkalun viimeisimmällä suorittamiskerralla.
-
Avaa Sfcdetails.txt-tiedosto työpöydältä.
-
Sfcdetails.txt-tiedosto käyttää seuraavaa muotoa:
Päivämäärän ja kellonajan SFC-tiedot Seuraava esimerkkilokitiedosto sisältää merkinnän tiedostolle, jota ei voitu korjata: 2007-01-12 12:10:42, Info CSI 00000008 [SR] Cannot repair member file [l:34{17}]"Accessibility.dll" of Accessibility, Version = 6.0.6000.16386, pA = PROCESSOR_ARCHITECTURE_MSIL (8), Kulttuurineutraali, VersionScope neutral, PublicKeyToken = {l:8 b:b03f5f7f11d50a3a}, Tyyppi neutral, TypeName neutral, PublicKey neutral in the store, file is missing
Vioittuneen järjestelmätiedoston korvaaminen manuaalisesti tiedoston tunnetulla hyvällä kopiolla
Kun olet määrittänyt vioittuneen järjestelmätiedoston, jota ei voitu korjata Sfcdetails.txt-tiedoston tietojen perusteella, paikanna vioittunut tiedosto ja korvaa se sitten manuaalisesti hyväksi tiedetyllä kopiolla. Voit tehdä tämän seuraavasti:
Huomautus Voit ehkä saada tunnetun hyvän kopion järjestelmätiedostosta toisesta tietokoneesta, jossa on sama Windows-versio tietokoneessasi. Voit suorittaa Järjestelmätiedostojen tarkistus -prosessin kyseisessä tietokoneessa ja näin varmistaa, että kopioitava järjestelmätiedosto on kunnossa.
-
Ota vioittuneen järjestelmätiedoston omistus itsellesi järjestelmävalvojan oikeuksin. Voit tehdä tämän kopioimalla ja liittämällä (tai kirjoittamalla) seuraavan komennon järjestelmänvalvojan oikeuksin suoritettavassa komentokehotteessa ja painamalla sitten ENTER-näppäintä:
takeown /f Path_And_File_Name Huomautus Path_And_File_Name-paikkamerkki edustaa vioittuneen tiedoston polkua ja tiedostonimeä. Kirjoita esimerkiksi takeown /f C:\windows\system32\jscript.dll.

-
Myönnä järjestelmävalvojille täydet oikeudet vioittuneeseen järjestelmätiedostoon. Voit tehdä tämän kopioimalla ja liittämällä (tai kirjoittamalla) seuraavan komennon ja painamalla sitten ENTER-näppäintä:
icacls Path_And_File_Name /GRANT ADMINISTRATORS:F Huomautus Path_And_File_Name-paikkamerkki edustaa vioittuneen tiedoston polkua ja tiedostonimeä. Kirjoita esimerkiksi icacls C:\windows\system32\jscript.dll /grant administrators:F.

-
Korvaa vioittunut järjestelmätiedosto manuaalisesti hyväksi tiedetyllä kopiolla tiedostosta. Voit tehdä tämän kopioimalla ja liittämällä (tai kirjoittamalla) seuraavan komennon ja painamalla sitten ENTER-näppäintä:
Kopioi Source_File kohde Huomautus Source_File-paikkamerkki edustaa tietokoneessa olevan tiedoston tunnetun hyvän kopion polkua ja tiedostonimeä, ja Kohteen paikkamerkki edustaa vioittuneen tiedoston polkua ja tiedostonimeä. Kirjoita esimerkiksi copy E:\temp\jscript.dll C:\windows\system32\jscript.dll.
Jos edellä mainitut vaiheet eivät toimi, sinun on ehkä asennettava Windows uudelleen. Lisätietoja on ohjeaiheessa Windows 10:n palautusvaihtoehdot.










